SALES RFP
- Log into the Partner Extranet using your username and password. Once logged in, complete these steps to assign or respond to a Sales RFP.
- Select OPPORTUNITIES on the left-navigation. Then select RFPs.

- After you click on RFPs, you will be presented with your property’s available Sales Leads or those assigned to you by the Sales RFP Catcher. The filters in this grid determine what Leads are presented. You can change your filters to narrow your results. This is done by editing the filter fields and clicking the APPLY FILTERS button. By default, you will see all your Open Leads and Open Leads you have already bid on.
 IMPORTANT NOTE:
IMPORTANT NOTE:
Sales RFP Catcher: Contacts with this setting can distribute/assign RFP’s to staff within their hotel. The Sales RFP Catcher will be able to see ALL available leads in the Partner Extranet.
Sales RFP Contact: Contacts with this setting can only access and respond to RFP’s assigned to him/her by the hotel’s assigned Sales RFP Catcher(s). RFP STATUS DEFINITIONS:
RFP STATUS DEFINITIONS:- Closed / No Bid Sent: These Leads can be Prospect, Tentative, Definite, Lost, or Cancelled. The Closed/No Bid Sent status signifies this is business your property did not bid on and the response due date has passed.
- Open: These are Leads in a prospect or tentative status that your property has not bid on and the response due date has not passed.
- Open / Bid Sent: These are Leads in a prospect or tentative status that your property has already placed a bid on and the response due date has not passed. In this status, you can update your response at any time.
- Turned Down: These Leads can be Prospect, Tentative, Definite, Lost, or Cancelled. The Turned Down status signifies you responded to the Lead, but stated you are not pursuing the business.
- Closed / Decision Pending: These are Leads in a prospect or tentative status that your property has placed a bid on, but the response due date has passed thus you cannot edit your response.
- Closed / Lost to Another City: These are Leads you were pursuing, but the business has been lost.
- Closed Cancelled: These are Leads where you won the business, but the group has cancelled.
- Closed / Won: These are definite Leads in which your property was selected.
- Closed / Won – Properties TBD: These are definite Leads, but the group has not decided on a hotel yet.
- Closed Lost: These are definite Leads in which your property was not selected for the business.
- Assist: This status is used when a piece of business has already been booked externally (not from the efforts of the destination organization directly) and you are assisting the group. Meetings that are entered as Assists are considered booked pieces of business.
- To VIEW an RFP, click on the eye icon or the Lead Name.

- There is an optional not pursuing icon where users can DECLINE an Opportunity from the RFPs grid. When clicked, a user may provide comments, but will not be able to indicate room block dates. https://kb.simpleviewinc.com/assets/778/Decline%20from%20Grid.gif
- When viewing a Lead, you can jump to specific sections of the Lead Detail Form by clicking through sections on the left navigation.

- Assigning a Lead (Sales RFP Catcher only): After you have reviewed the Lead, scroll to the Responses section:
- Click on (Assign) to assign the lead to a Sales RFP Contact at your property.

- A list of available Sales RFP Contacts will appear on the right-hand side of the screen. Once you select the correct contact, please click the SAVE button.

- Click on (Assign) to assign the lead to a Sales RFP Contact at your property.
- Responding to a Lead (both Sales RFP Contacts and Sales RFP Lead Catchers):
- Scroll to the Responses section. Here you will see options to either add or edit your existing response for the client’s preferred or alternate dates*. Note: these options are not available once the Response Due Date has passed.*Choose Chicago encourages you to respond to ALL available meeting dates options offered. If you only respond to some date options, you will continue to show up on our “has not responded” list. Thank you in advance!
- Click the blue plus (+) icon to add a response or pencil icon to edit your response if you already responded.

- Lead Information: You will see a recap of the lead here including Lead ID, Lead Name, and Meeting Planner Name as well as links to scroll through different sections of the form on the left-hand side.
- Response Information “PURSUING”: If you are pursuing the business, click Yes to the Pursuing This Lead field:
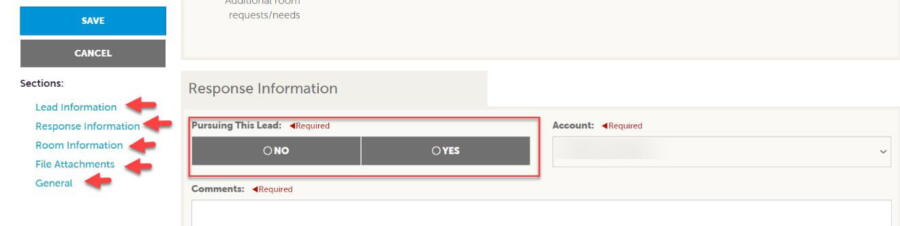
- Response Information “NOT PURSUING”: If you are not pursuing the business, click NO to the Pursuing This Lead field, add a reason(s) or other details in the Comments field (required) and click SAVE. You are done.
- If pursuing the business, you will see most of the fields on the Response form become required including the Room Rate (Single/Double) and the room block you are offering.
- You can attach an unlimited number of documents that you would like for clients or Choose Chicago to review such as a hotel proposal or other hotel information in the File Attachments section. Click the ATTACH FILE button to browse and attach the file(s) from your computer or drag your attachment(s) from your computer to this section:

10. Complete all other required fields and click SAVE.



